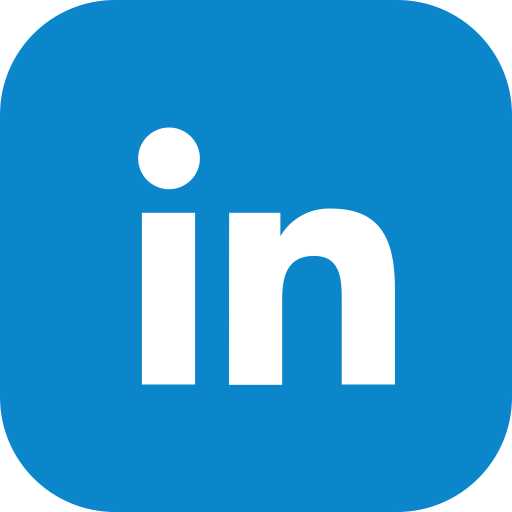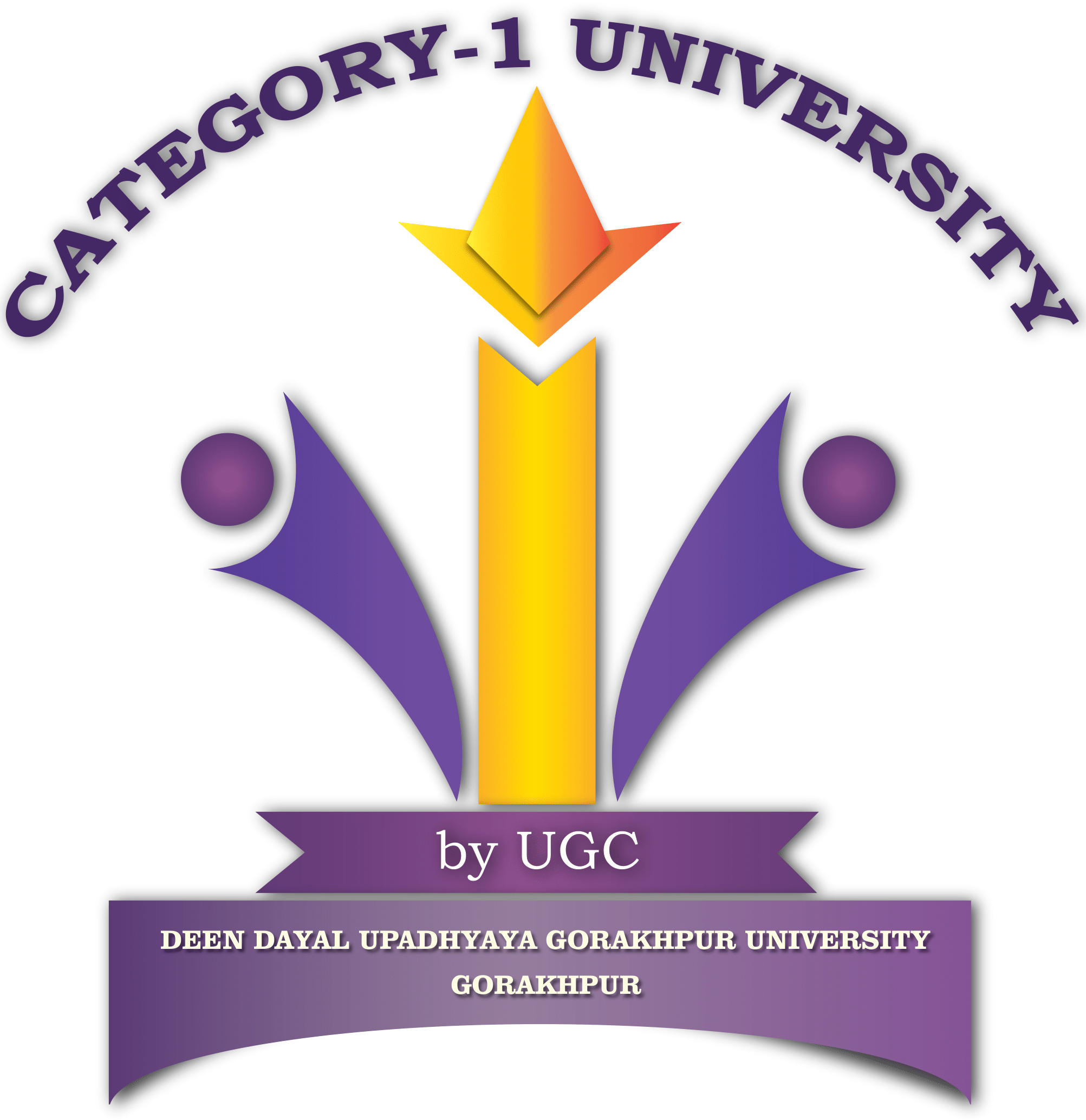OPAC Help Contents
Online Public Access Catalogue is online facility for users to access the availability of his/her related documents.
Online Catalogues : Following are few catalogues available online:
- Title Catalogue
- Author Catalogue
- Subject / keyword Catalogue
- Call No. Catalogue
- LCCN-ISBN-ISSN
Boolean Searches : The Boolean searches can be made on words from any of the above given fields. The use of the logical operators 'OR', 'AND' and 'NOT' is allowed. The search is eased by:
- Use of parentheses
- Propinquity operators
- Abbreviation
There is provision to conduct search on specified fields or on all the fields. The search can be limited by specific publishing period or/and document type.
Current Serials : To provide online information on holdings of current serials including recent issues received.
Recent Additions : To make available information of new additions to the library immediately to the members.
Electronic Mail : E-mail to for various members for notices, SDI, circulars, etc.
Web OPAC : .net and MSSQL/Oracle 10g based SoftGranth provides OPAC interface through web Browsers.
Multimedia Interface : Multimedia files of a document can be activated by the click of a mouse button.
Other services from OPAC Client : Creating and updating subject interest profile for SDI by users themselves; request for acquisition of a document; while browsing / searching various catalogues, facility to develop request online for putting a specific title on reserve, etc.
Other services from OPAC Client : Creating and updating subject interest profile for SDI by users themselves; request for acquisition of a document; while browsing / searching various catalogues, facility to develop request online for putting a specific title on reserve, etc.
To have access to SoftGranth OPAC (Online Public Access Catalogue), enter your ID (Membership identification) and password. OPAC provides for the following options:
- Integrated Search
- Other Online Services
- Integrated CAS and SDI
- How to Use?
OPAC in SoftGranth provides four types of in-depth searches. It dive deep inside the database and gives the clear picture of library system:
This function helps in making an additional search. The data fields are:
Field: Enter the words or phrase in each of the search fields.
Specify Year(s) of Publication: Give the time frame within which a search has to be made.
Click Search and the result get displayed. This function of Additional Search facilitates the user to refine a search using a combination of search fields.
- Basic Catalogue Search
- Advance Catalogue Search
- Serial Search
- CD ROM Search
- Union Catalogue Search
The user can make a simple search using this option. The fields to be entered are:
Search Text : Put required search text in text box on the basis of which the search is to be made.
Search Type : Select from the list menu the field on which the search is to be made.
Records/Page : Give the no. of records as output to be displayed on per page.
Display of output sorted by : Select from the combo box about output sorting.
Apply search Limits: For additional constrain check the check box and provide additional parameters as prompted by system.
Click Search and the result are displayed. Thus, a simple search can be made on any field, title-wise, author-wise or subject-wise etc.
Advance Catalogue SearchThis function helps in making an advance search. The data fields are:
Keywords : Give the word(s) or phrase on the basis of which the search is to be made.
Search String by : Select from the combo box the field on which the search is to be made, i.e. any of these words, all of these words etc.
Search by ISBN/Accession No. : There is a facility of search by ISBN/Accession no./Title/Books in OPAC. Select from dropdown for the ISBN/Accession no. etc and enter required no. in keywords click Search the result is displayed.
Item Category : Give the fields i.e. books, author, journal, thesis, project reports on the basis of which the search is to be made.
Language :Select from the list menu the required language.
Specify Year(s) of Publication : Give the time frame within which a search has to be made.
Place of Publication : Mention the Place in text box if known.
Serial SearchThis search is used to search for the E-resources in the library.
Department : Select the department who is associated with the E-resource.
Title: Give the Title of the E-resource.
OrSerial Search can also be done on the basis of Keyword but Department and Title will be ignored if Keyword is specified.
Records/Page : Give the no. of records to be displayed per page as output.
Display of output sorted by :Select from the combo box your option of sorting of the resultant data.
CD ROM SearchThis search is used to search for the CD ROMs stored in the library.
Title : Give the title of the CD to start the search.
Content : CD can also be searched from its content.
The search can be refined by using AND / OR.Union Catalogue Search
Purchase Recommendation Status
Issue Details of the Members
To see which book(s) have been issued to any particular member, enter the Member ID and press enter. If you forgot member-id, then click Forget Member ID, and Search the member details by his name. You can also type the initials of the member and select the appropriate ID from the list of members. Member Name and Information regarding the book issued to him will be displayed in the Details. The list will show the books issued under Technically Processed and Technically Unprocessed in separate blocks.
Over Due Details of MembersTo see overdue details of any particular member, enter the Member ID and press enter. If you forgot member-id, then click Forget Member ID, and Search the member details by his name. You can also type the initials of the member and select the appropriate ID from the list of members. Member Name and Information regarding the Over Dues, if any, will be displayed in the Details. The Details will be separate for Dues on non-returned items and Dues on already returned items.
New Arrivals DetailsThis option facilitates the member to view the new additions to the holdings of the library. In the case of books, the title, author, year of publication and the accession number are displayed.
Indent StatusDepartment:
Selecting the specified department from dropdown menu, indent request for the books related with department details are displayed. The details of any particular indent can be viewed by clicking that particular indent.
Budget DetailsDepartment:
Selecting the specified department from dropdown menu, indent request for the books related with department details are displayed. The details of any particular indent can be viewed by clicking that particular indent.
Change PasswordMembers can change their password here. On pressing the submit button the changes to the password will saved in the database.
Cancel ReservationYou can use this form to cancel reservation of the book. Only those members can cancel their reservation those who have made their reservations before. You have to enter the member ID of the person whose reservation you want to cancel. If no reservations are made by the specified member, then a message is generated- “No Reservations Details found for Member”. If there are reservations made by the member then reserved books will appear in member reservation details. Check the checkbox in front of the books whose reservations are to be canceled. Click on cancel button to cancel reservation for the selected books.
Member ID-Enter the Member ID and press enter, you will be prompted to give your password. On submitting correct password, details about the member will be displayed.
Cancel Reservation -For canceling the reservation.
Purchase RecommendationMembers can recommend the library for purchase of items. To access this feature the member will have to give his member ID and Password to confirm their authenticity. Field marked (*) are mandatory and can not be left blank.
Purchase Recommendation StatusMembers can see the status of their purchase recommendations after giving their member ID and password.
DownloadsMembers can download certain forms related with library management. The various heads are as follows:
Library Member Ship Form
Reserve Section Transfer Form
Clearance Slip
Indent Form
Barcode Font
OPAC Help ContentsIt is an advanced module and provides a comprehensive GUI interface to enable searching of the library database through an industry standard Web browser having all the features.
The members in the library can search the database of the books and find specific information online. The search facility also explains the user about the availability of each item for distribution, including current status of individual copies of a item and its reservation status. It also shows items on order displaying current status in acquisition. The scope of these services includes:
Online Catalogues: Following are few catalogues available online:
- Title Catalogue
- Author Catalogue
- Subject / keyword Catalogue
- Call No. Catalogue
- LCCN-ISBN-ISSN
Boolean Searches: The Boolean searches can be made on words from any of the above given fields. The use of the logical operators 'OR', 'AND' and 'NOT' is allowed. The search is eased by:
- Use of parentheses
- Propinquity operators
- Abbreviation
There is provision to conduct search on specified fields or on all the fields. The search can be limited by specific publishing period or/and document type.
Current Serials: To provide online information on holdings of current serials including recent issues received.
Recent Additions: To make available information of new additions to the library immediately to the members.
Current Serials: To provide online information on holdings of current serials including recent issues received.
Electronic Mail: E-mail to for various members for notices, SDI, circulars, etc.
Web OPAC: .net and MSSQL/Oracle 10g based SoftGranth provides OPAC interface through web Browsers.
Multimedia Interface: Multimedia files of a document can be activated by the click of a mouse button.
Other services from OPAC Client: Creating and updating subject interest profile for SDI by users themselves; request for acquisition of a document; while browsing / searching various catalogues, facility to develop request online for putting a specific title on reserve, etc.
To have access to SoftGranth OPAC (Online Public Access Catalogue), enter your ID (Membership identification) and password. OPAC provides for the following options:
Integrated Search
OPAC in SoftGranth provides four types of in-depth searches. It dive deep inside the database and gives the clear picture of library system:
This function helps in making an additional search. The data fields are:
Database: Select from the combo box the database on which the search is to be made.
Field: Enter the words or phrase in each of the search fields.
Specify Year(s) of Publication: Give the time frame within which a search has to be made.
Click Search and the result get displayed. This function of Additional Search facilitates the user to refine a search using a combination of search fields.
- Basic Catalogue Search
- Advance Catalogue Search
- Serial Search
- CD ROM Search
- Union Catalogue Search
Basic Catalogue Search
The user can make a simple search using this option. The fields to be entered are:Search Text: Put required search text in text box on the basis of which the search is to be made.
Search Type: Select from the list menu the field on which the search is to be made.
Records/Page: Give the no. of records as output to be displayed on per page.
Display of output sorted by:Select from the combo box about output sorting.
Apply search Limits: For additional constrain check the check box and provide additional parameters as prompted by system.
Click Search and the result are displayed. Thus, a simple search can be made on any field, title-wise, author-wise or subject-wise etc.
Advance Catalogue SearchThis function helps in making an advance search. The data fields are:
Keywords: Give the word(s) or phrase on the basis of which the search is to be made.
Search String by: Select from the combo box the field on which the search is to be made, i.e. any of these words, all of these words etc.
Search by ISBN/Accession No.: There is a facility of search by ISBN/Accession no./Title/Books in OPAC. Select from dropdown for the ISBN/Accession no. etc and enter required no. in keywords click Search the result is displayed.
Item Category: Give the fields i.e. books, author, journal, thesis, project reports on the basis of which the search is to be made.
Language: Select from the list menu the required language.
Specify Year(s) of Publication: Give the time frame within which a search has to be made.
Place of Publication: Mention the Place in text box if known.
Click Search and the result are displayed. This function of Advance Search facilitates the user to refine a search using a combination of search fields.
Serial SearchThis search is used to search for the E-resources in the library.
Department: Select the department who is associated with the E-resource.
Title: Give the Title of the E-resource.
OrSerial Search can also be done on the basis of Keyword but Department and Title will be ignored if Keyword is specified.
Records/Page: Give the no. of records to be displayed per page as output.
Display of output sorted by:Select from the combo box your option of sorting of the resultant data.
CD ROM SearchThis search is used to search for the CD ROMs stored in the library.
Title: Give the title of the CD to start the search.
Content: CD can also be searched from its content.
The search can be refined by using AND / OR.
Union Catalogue Search
- Other Online Services
- Issue Details of the Members
- Over Due Details of Members
- New Arrivals Details
- Indent Status
- Budget Details
- Change Password
- Cancel Reservation
- Purchase Recommendation
- Purchase Recommendation Status
- Downloads
Issue Details of the Members
To see which book(s) have been issued to any particular member, enter the Member ID and press enter. If you forgot member-id, then click Forget Member ID, and Search the member details by his name. You can also type the initials of the member and select the appropriate ID from the list of members. Member Name and Information regarding the book issued to him will be displayed in the Details. The list will show the books issued under Technically Processed and Technically Unprocessed in separate blocks.
Over Due Details of MembersTo see overdue details of any particular member, enter the Member ID and press enter. If you forgot member-id, then click Forget Member ID, and Search the member details by his name. You can also type the initials of the member and select the appropriate ID from the list of members. Member Name and Information regarding the Over Dues, if any, will be displayed in the Details. The Details will be separate for Dues on non-returned items and Dues on already returned items. New Arrivals Details
This option facilitates the member to view the new additions to the holdings of the library. In the case of books, the title, author, year of publication and the accession number are displayed.
Indent StatusDepartment: Selecting the specified department from dropdown menu, indent request for the books related with department details are displayed. The details of any particular indent can be viewed by clicking that particular indent.
Budget DetailsDepartment: Selecting the specified department from dropdown menu, indent request for the books related with department details are displayed. The details of any particular indent can be viewed by clicking that particular indent.
Change PasswordMembers can change their password here. On pressing the submit button the changes to the password will saved in the database.
Cancel ReservationYou can use this form to cancel reservation of the book. Only those members can cancel their reservation those who have made their reservations before. You have to enter the member ID of the person whose reservation you want to cancel. If no reservations are made by the specified member, then a message is generated- “No Reservations Details found for Member”. If there are reservations made by the member then reserved books will appear in member reservation details. Check the checkbox in front of the books whose reservations are to be canceled. Click on cancel button to cancel reservation for the selected books.
Member ID- Enter the Member ID and press enter, you will be prompted to give your password. On submitting correct password, details about the member will be displayed.
Cancel Reservation - For canceling the reservation.
Purchase RecommendationMembers can recommend the library for purchase of items. To access this feature the member will have to give his member ID and Password to confirm their authenticity. Field marked (*) are mandatory and can not be left blank.
Purchase Recommendation StatusMembers can see the status of their purchase recommendations after giving their member ID and password.
DownloadsMembers can download certain forms related with library management. The various heads are as follows:
- Library Member Ship Form
- Reserve Section Transfer Form
- Clearance Slip
- Indent Form
- Barcode Font